iPhoneでGoogleレンズはどこから使える?無料でダウンロードできるカメラアプリの機能
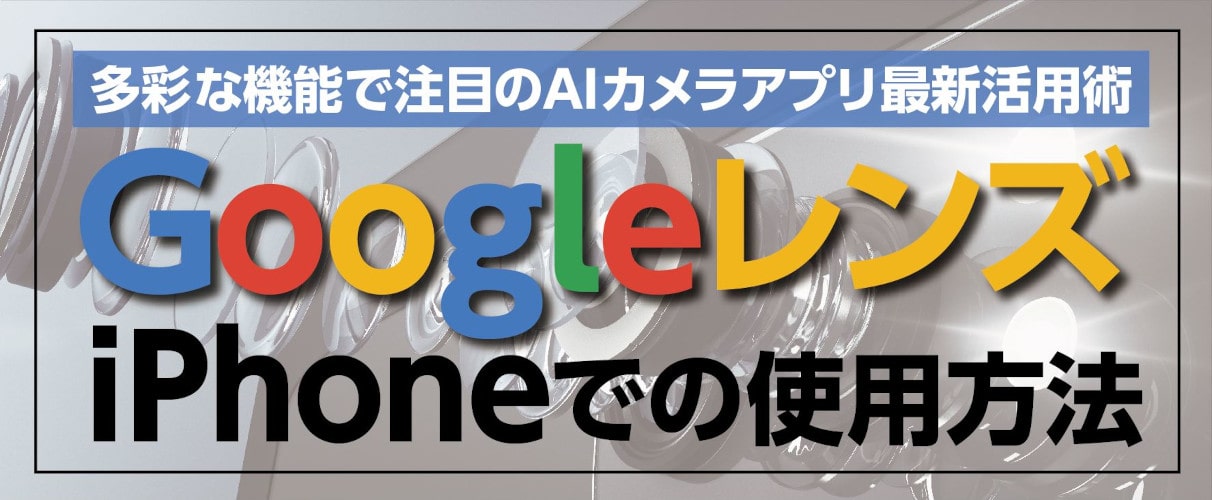
「ウォーキングの途中で見つけた綺麗な花の名前は?」「アスリートが履いているスニーカーの商品名は?」。このように、撮影した写真や画像から情報を深掘りしたいと思うことはありませんか? そんなときに便利なAIカメラアプリが「Googleレンズ」です。
GoogleレンズはiPhoneなどiOSデバイスでも使用できますがAndroidとは仕様が異なる点があります。多機能であるがゆえに「Googleレンズは怖い」と誤解されることもありますが、iOSでも快適かつ安全にGoogleレンズを使用するために、使い方や注意点を押さえておきましょう。
Contents
Googleレンズとは【AIカメラアプリ】
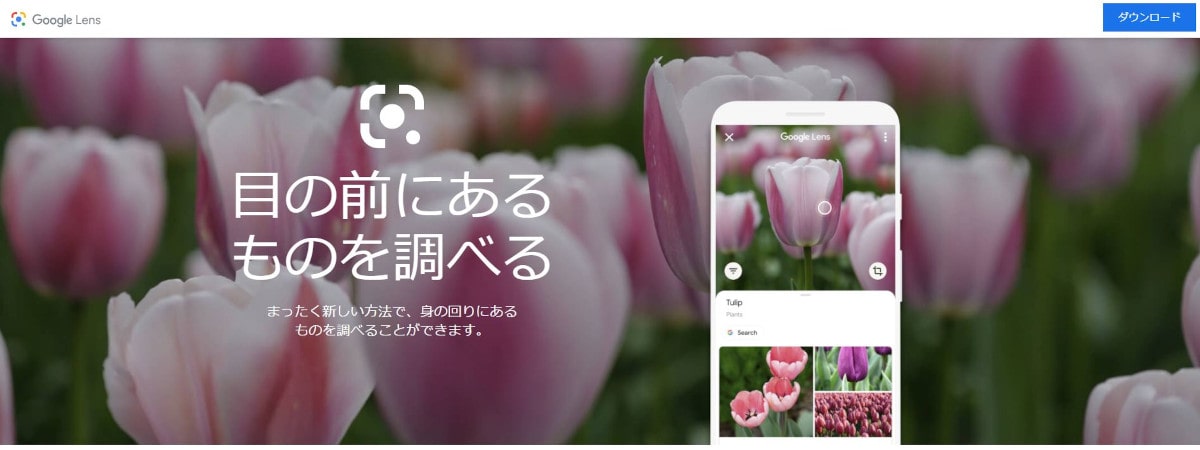
画像引用元: Google Lens
Googleレンズは、Googleが開発したスマホ用AR機能を搭載したAIカメラアプリです。1億種類もの物体を識別する性能を有し、撮影した被写体から得られる識別情報から、関連する検索結果が表示される仕組みです。
撮影した写真やスマートフォンに保存している画像、さらにWebにアップされている画像などに対応し、画像の情報をAIが読み取ることで、分析・検索結果を提供してくれます。
Googleレンズの機能
代表的な画像検索機能のほか、Googleレンズにはさまざまな機能が備わっています。
| 画像検索機能 | 撮影した被写体の情報を認識して画像検索を行う。 |
|---|---|
| テキスト読み取り機能 | テキストを読み取り、コピー&ペーストなど編集も可能。 |
| 最適なルート表示機能 | 画像に写る建物から名称や営業時間などの情報取得に加え、建物までの最適なルートを表示できる。 |
| QRコード・商品情報の読取機能 | 商品のバーコードやQRコードをかざせば、その商品のWeb検索結果が表示される。 |
| 翻訳機能 | 読み取ったテキストを100以上の言語に翻訳できる。 |
| ファッション情報の表示機能 | 洋服やシューズなどを読み込むと、商品の価格やブランド名などを表示できる。 |
| 名刺管理機能 | 名刺をかざすと名刺に書かれた情報を読み取る。 |
| スケジュール管理機能 | 手書きの予定表にも対応。書かれたメモの内容や日時、場所などを読み込んでくれる。 |
このようにGoogleレンズは多彩な機能を有しており、日常生活のちょっとした局面だけでなく、ビジネスシーンにおいても活用の幅が広がっています。
iPhoneなどiOSデバイスにも対応!日本語での使用も可能
Googleレンズがリリースされた2017年時点では、対応デバイスは一部のAndroid機種のみとなっていました。「iPhoneへの対応はいつから?」と期待されていましたが、2018年3月からはiOSデバイスでも使用できるようになっています。
現在ではほとんどのスマートフォンで利用可能で、日本語にも対応しています。
「iPhoneにGoogleレンズのアプリが出てこない」「どこから使える?」と困ったら
上述の通り、iOSデバイスへの対応はすでになされていますが、「iPhoneにGoogleレンズのアプリが出てこない」「どこから使えばよいのか?」と悩む声がしばしば聞かれます。
こうした疑問の背景には、iOS用のGoogleレンズアプリはリリースされていないことがあります。AppStoreで検索しても、「Googleレンズ」と名のつくアプリは表示されません。
iOSデバイスでは、「Googleアプリ」または「Googleフォト」の2つのアプリから、Googleレンズを使用します。
iPhoneに対応するGoogleレンズのウィジェット
なお、上述のGoogleアプリやGoogleフォトの起動を介さずに、iPhoneのホーム画面から直接Googleレンズを使用する方法もあります。
以下の手順を参考に、ウィジェットをiPhoneのホーム画面に展開してみましょう。
- (並んでいるアプリを避けて)ホーム画面を長押しする
- ホーム画面右上に表示される[+]のアイコンをタップする
- 「ウィジェットを検索する」のバーに「Google」と入力し、Googleウィジェットを選択する
- 右にスワイプし、「Googleレンズ」が含まれるウィジェットを追加する
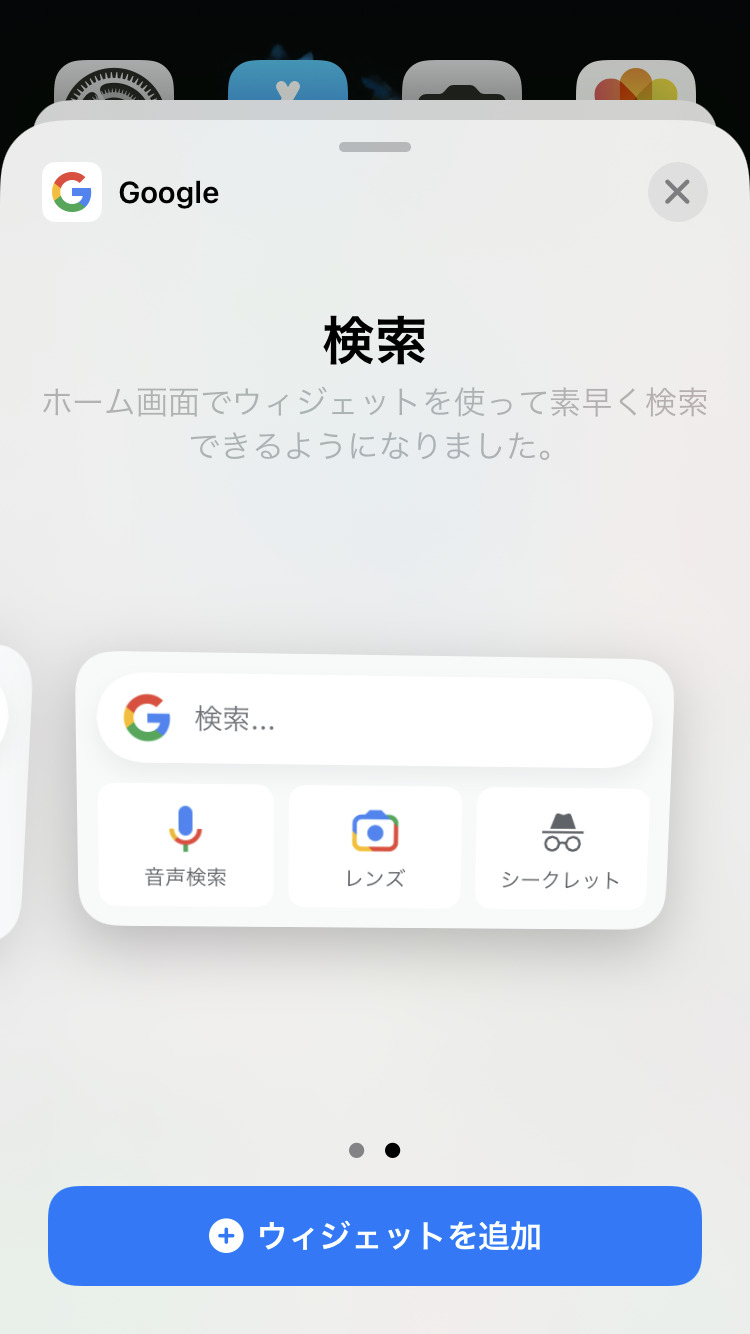
以上の手順で、iPhoneのホーム画面からGoogleレンズを直接起動できるようになります。
Googleレンズの対応機種はiPhone 6S以降モデル
iOSデバイスにも対応したGoogleレンズですが、すべてのiPhoneやiPadで使用できるわけではありません。
そもそも「Googleアプリ」「Googleフォト」は、iOS 15.0以降を対象としています(2023年3月現在)。 そのため、Googleレンズの使用はiOS 15.0以降をサポートする機種に限られます。
具体的には、iOS 15.0のサポート範囲内に含まれているiPhone 6S以降のモデルであれば、Googleレンズの使用が可能です。
GoogleレンズをiPhoneで起動する方法
Androidの場合はアプリをダウンロードするだけで使用できる一方で、繰り返しになりますがGoogleレンズのアプリはiOSのApp Storeにはありません。iOSでGoogleレンズを使用する場合は、以下のアプリをインストールする必要があります。
Googleレンズの起動方法はそれぞれのアプリで異なります。以下、各アプリからのGoogleレンズの起動方法を、実際の画像を用いて紹介していきます。
GoogleアプリでGoogleレンズを起動
Google アプリでGoogleレンズを起動する手順は以下の通りです。
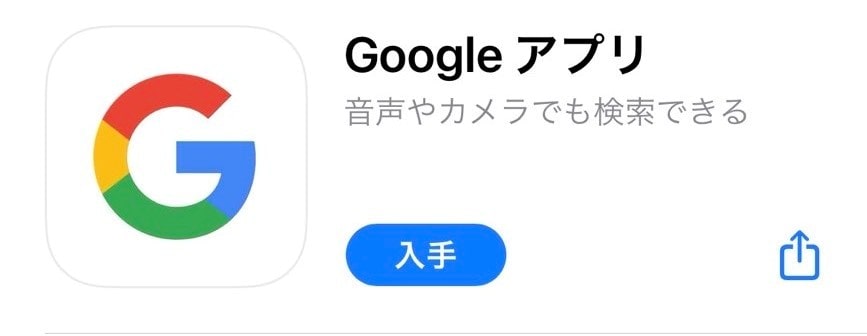
- App Store: Google アプリ
既にGoogleアプリをインストールしている場合はそのまま起動してください。
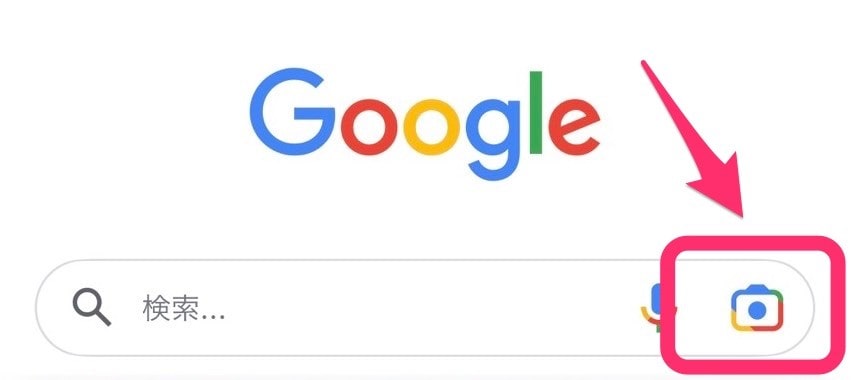
Googleアプリを起動すると、画像のような検索窓が表示されます。検索窓の右側にあるカメラのアイコンをタップするとGoogleレンズが起動します。
なお、Googleアカウントを持っていないとアプリは起動できません。あらかじめアカウントを用意しておきましょう。
Googleレンズを起動した際、以下の画像のようにアクセス許可を求められる場合があります。
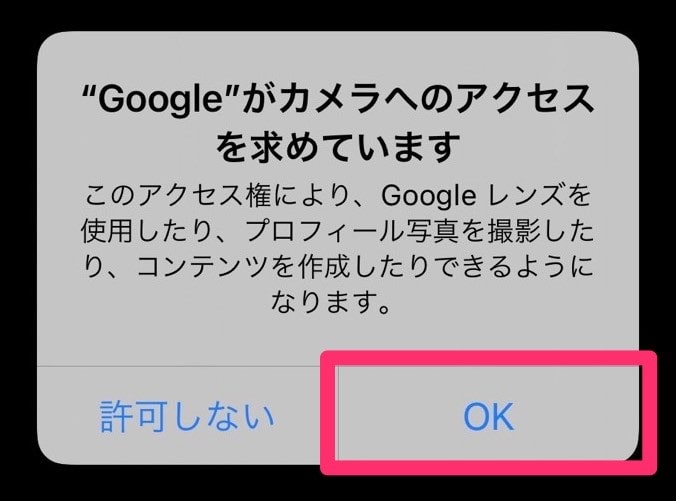
「OK」をタップすればカメラへのアクセス権が許可され、Googleレンズを使用できるようになります。
GoogleフォトでGoogleレンズを起動
Google フォトでGoogleレンズを起動する手順は以下の通りです。
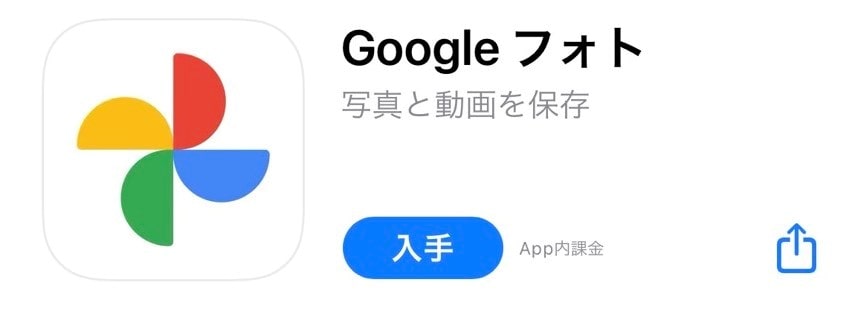
- App Store: Googleフォト
既にGoogleフォトをインストールしている場合はそのまま起動してください。
Googleフォトを起動した際、以下の画像のようにアクセス許可を求められる場合があります。
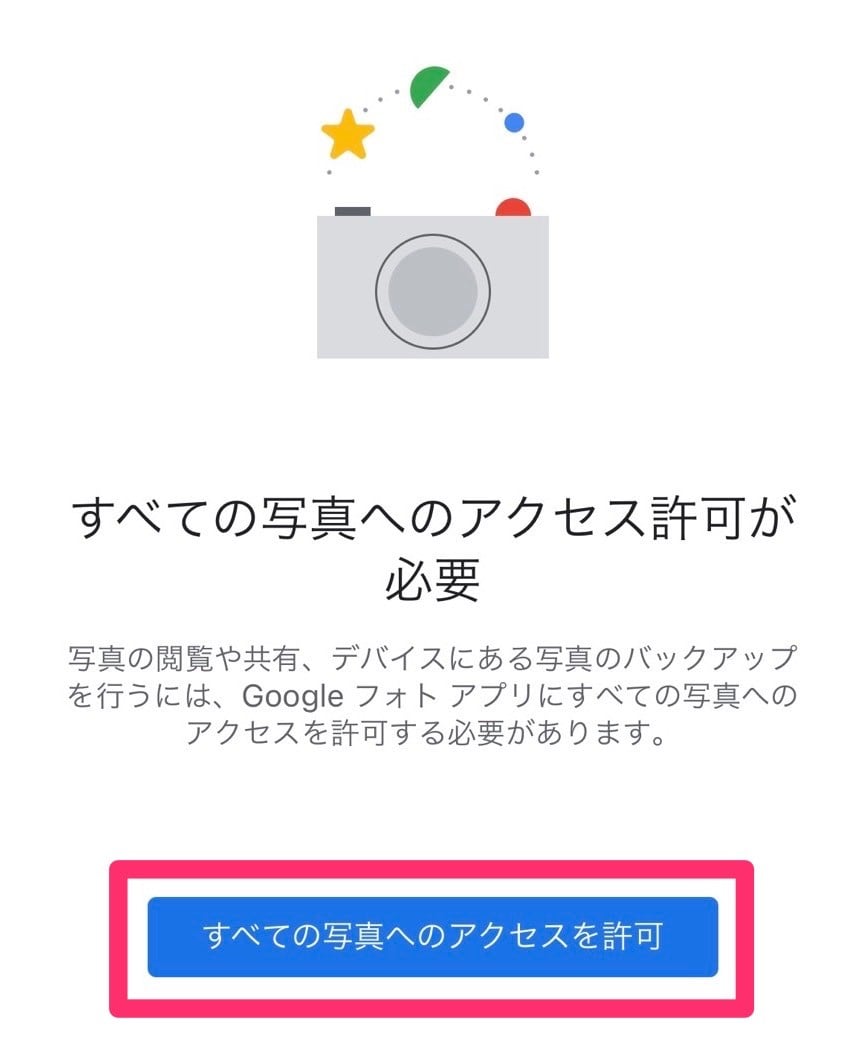
これは、撮影した写真をGoogleフォトに共有するため、およびバックアップを取得するための権限です。「すべての写真へのアクセスを許可」をタップして、アクセス権を許可します。
初めてGoogleフォトを起動すると、以下の画面のようにバックアップの設定項目が開きます。

Googleフォトに共有されたデータのGoogleアカウントへのバックアップ可否を選択します。バックアップする場合は「(アカウント名)としてバックアップ」をタップ、必要ない場合は「バックアップしない」をタップしてください。
共有されている写真からGoogleレンズを利用する写真を選択します。画面下部のアイコンをタップすると、Googleレンズが起動します。
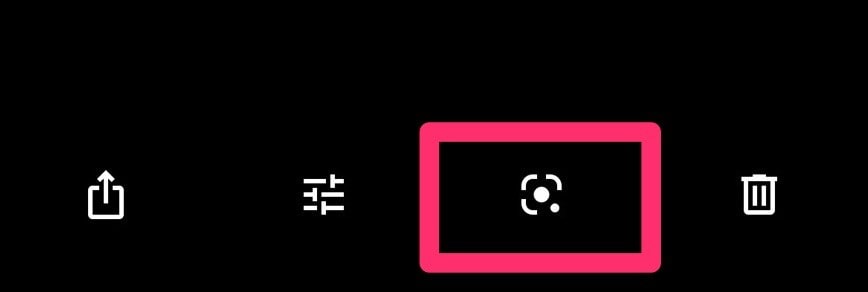
なお、Googleフォト経由では、既にGoogleフォトに共有されている写真からでなければGoogleレンズを起動できない点に注意しておきましょう。
【iPhone】Googleレンズの機能の使い方
Googleレンズの機能はさまざまありますが、なかでも代表的な3つの機能の使用方法を紹介します。
- 画像検索
- スポットの情報を表示
- 画像からテキストを認識
画像検索
Googleレンズでの画像検索は以下の手順で操作します。
Googleレンズを起動後、被写体に向かってカメラを向けます。カメラを向けると自動的に被写体を認識し、以下の画像のように認識したものに青い点がマーキングされます。
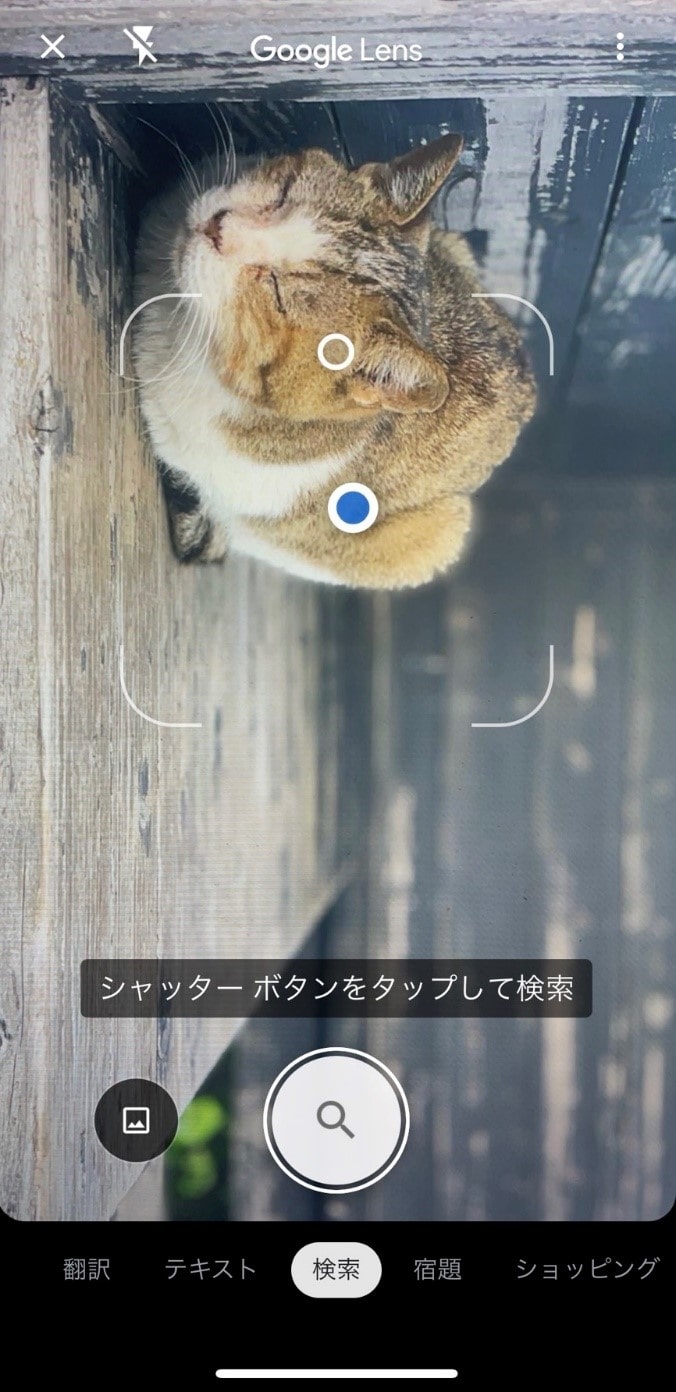
なお、画像検索の際は画面最下部にあるカテゴリを「検索」にセットしておきましょう。
被写体に青い点がマーキングされたら、虫眼鏡のアイコンをタップすると検索できます。検索結果は画面下部に以下の画像のように表示されます。
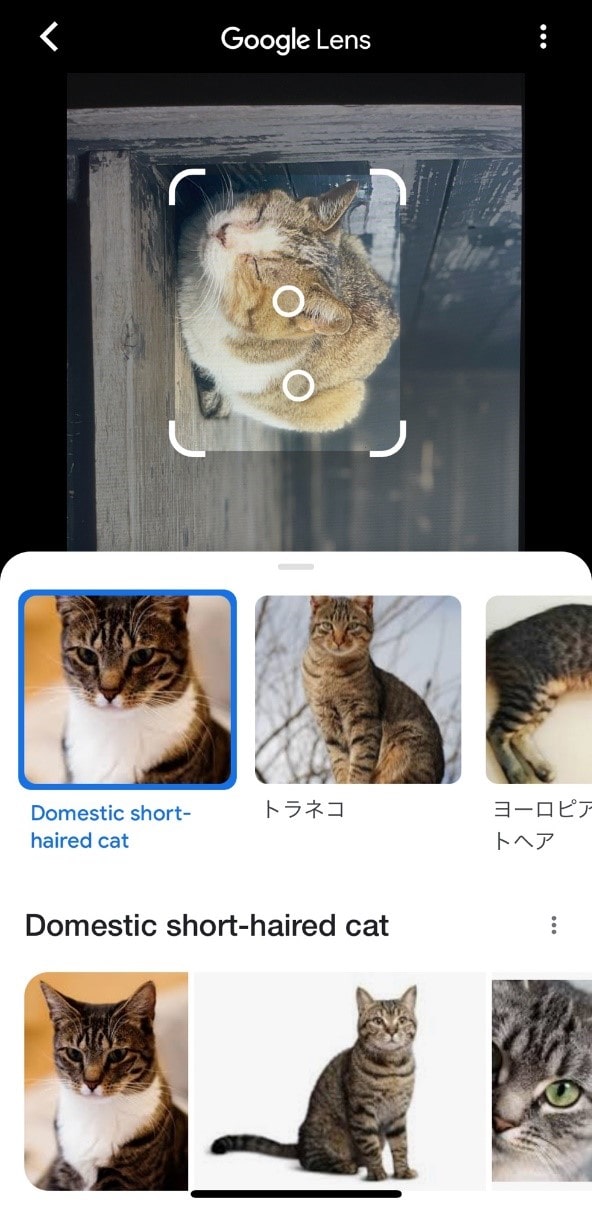
カメラで直接撮影せず、既に保存されている写真からも画像検索は可能です。Googleフォトから写真を選択し、以下の画像のように写真下部にあるアイコンをタップします。

タップするとGoogleレンズが被写体を認識して、以下の画像のように関連性の深い検索結果を表示してくれます。
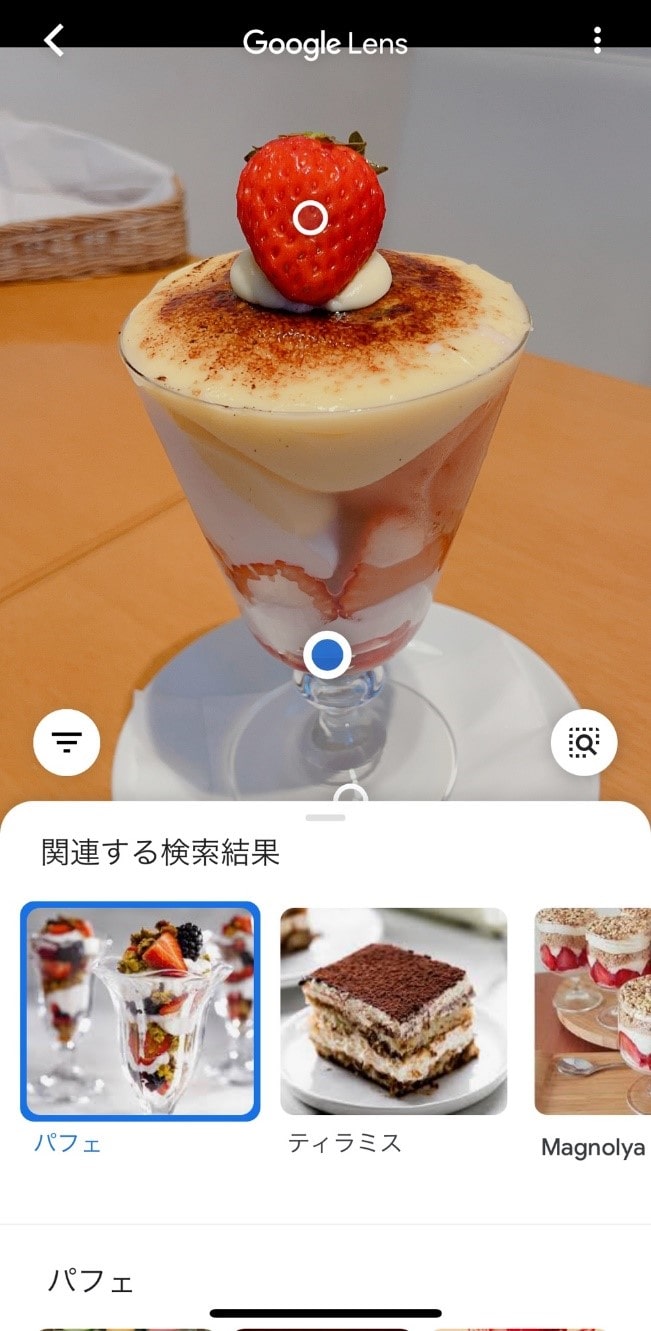
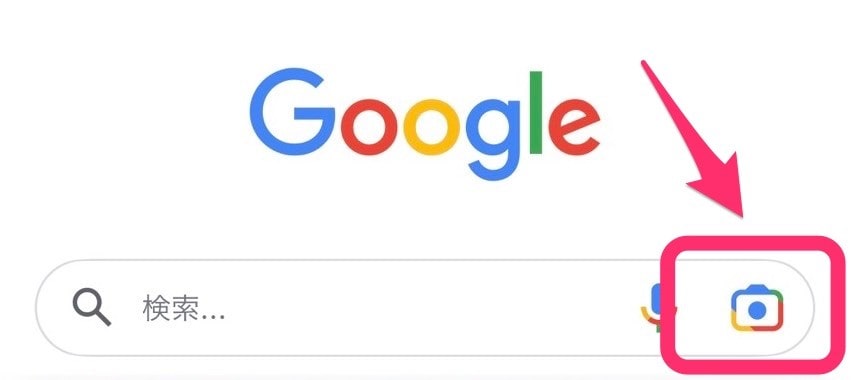
写真アイコンをタップし写真アプリに移行すると、検索したい画像を選択できるようになります。
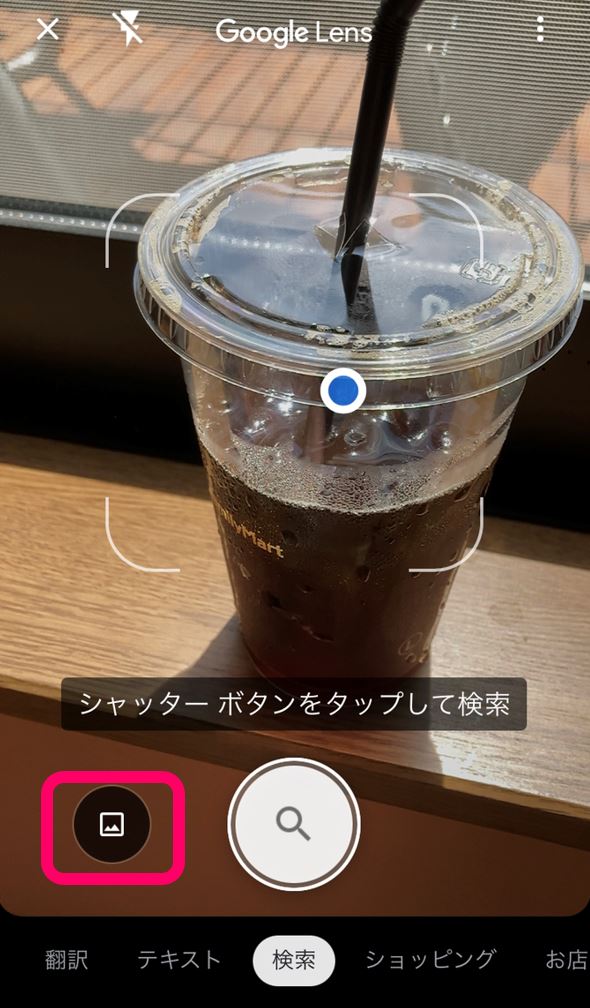
このように、目の前にあるものだけでなく、既存の写真からも簡単に画像検索を行えることがGoogleレンズの特徴です。
なお注意点として、写真から画像検索を行う場合はGoogleフォトのバックアップ設定が必要になります。
スポットの情報を表示
建物や場所の情報もGoogleレンズで検索できます。検索の手順は以下の通りです。
Googleレンズを起動させ建物や場所にカメラを向けます。その際、下部のカテゴリは「お店やスポット」を選択しておきましょう。
青い点が表示された後に虫眼鏡アイコンのシャッターボタンを押すと、以下の画像のように建物の情報が表示されます。

画像からテキストを認識
認識させたいテキストをGoogleレンズで写せば、以下の画像のようにテキストを自動で認識します。メモ書きの手入力の手間を削減してくれるなど、便利な機能として活用できます。

なお、認識したテキストはiPhoneなどアプリを使用したデバイス内だけではなく、iPadやパソコンなど同じGoogleアカウントを使用しているデバイスにもコピー可能です。
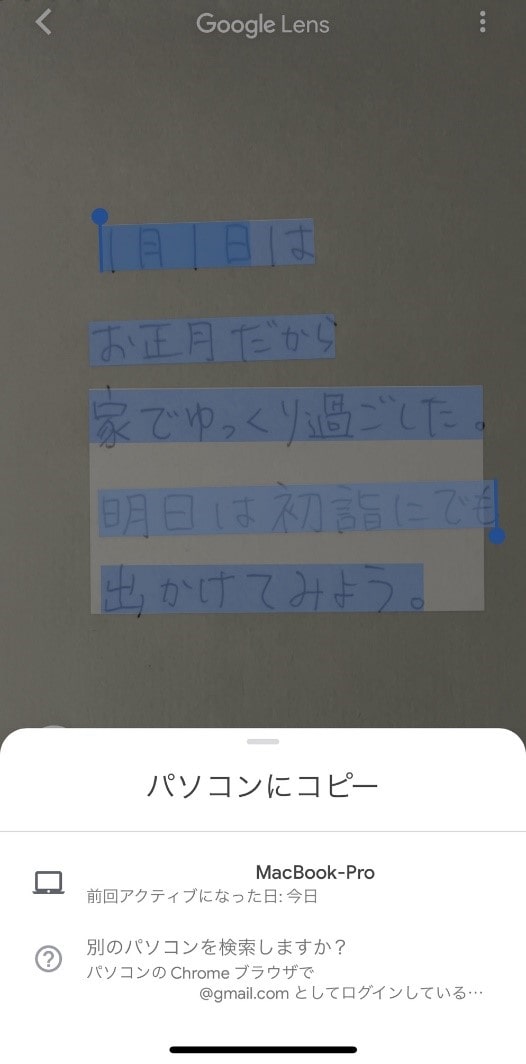
Googleレンズが使えないときの対処法
Googleレンズが起動しない場合は、以下の対処法を試してみてください。
GoogleレンズがiOSに対応した2018年3月以前のバージョンでは、使用できない可能性があります。iOS 15.0以降へのアップデートを行いましょう。
動作不良はアプリケーション自体の不具合に起因することがあります。GoogleアプリとGoogleフォトを一度アンインストールし、再度インストールし直してみましょう。
Googleレンズは怖い?危険性はあるか
さまざまな機能を有するGoogleレンズは便利なアプリですが、それゆえに「Googleレンズは怖い」と揶揄されることもあるように、同時にプライバシー面での危険性もはらんでいるということを理解しておきましょう。
たとえば、Google レンズで撮影・検索した画像情報の流出を懸念する声は根強く聞かれています。しかし、そもそもGoogle レンズで撮影した画像はiPhoneの「写真」アプリにも保存されません。Google レンズには、写真の保存先自体が存在しないのです。
なお、iOSでGoogleレンズを使用するためのアプリであるGoogleアプリやGoogleフォトは、さまざまなアプリケーションやシステムとアクセス権限の連携許可を求めてきます。位置情報や写真へのアクセスを許可している場合、個人情報流出の危険性はゼロとは言い切れません。
Googleレンズ自体は直接的に危険性を高めるものではありませんが、アクセス権の許可は必要最低限に留めておく、個人情報を含む画像へのアクセスを許可しないなどの対策を講じておくとよいでしょう。
- Googleレンズは画像分析・検索に特化したスマホ用AR機能を搭載したAIカメラアプリ
- 豊富な機能を有し、翻訳やテキストのコピー&ペースト、スポットへのルート表示なども可能
- 現在ではAndroidだけでなくiOSでも使用可能
- iOSでGoogleレンズを使用する場合は「Googleアプリ」「Googleフォト」を利用する必要がある
- ウィジェットを活用すれば、Googleレンズをホーム画面から直接起動できる
- Googleレンズが起動しない場合はiOSの15.0以降へのバージョンアップ、もしくはGoogleアプリとGoogleフォトの再インストールを行う
- Googleレンズ使用に伴うアクセス権の許可を安易に行っていると、情報漏洩などのリスクを招く可能性があることを意識して対策をしておく


