Power Automate Desktopとは|無償版RPAツールの使い方と活用事例

Microsoftが提供するRPAツールである「Power Automate」。市場規模の拡大を続けるRPA(Robotic Process Automation:ロボティック・プロセス・オートメーション)に、いよいよMicrosoftが乗り出したとして、2020年に大きな話題となりました。
ここでは、Power Automateの特徴や機能、価格について説明していきます。
Contents
Power Automate とは

Power Automateは、Microsoftの提供するRPA(Robotic Process Automation:ロボティック・プロセス・オートメーション)ツールの名称です。RPAはパソコン上で行うルーティン作業を自動化できるシステムで、生産性を劇的に向上できるツールとして広く利用されています。
Power Automateでは、Windows上やWebアプリケーション上で繰り返し発生する作業を自動化できます。さらにクラウドサービスにも対応しており、さまざまなアプリケーションやクラウドサービス間で行う業務についても自動ワークフローを作成できます。
なお、このツールはMicrosoftのクラウドサービス、Microsoft Azure(マイクロソフト・アジュール)上で提供されているものです。Googleのクラウドプラットフォームや、AmazonのAWSのMicrosoft版と考えればわかりやすいでしょう。
Power Automateの特徴
Power Automateには次のような特徴があります。
- ●無料でも使える
- Power Automateの特徴としてまず挙げられるのは、高度なITシステムを無料から利用できることです。有料版も利用状況によって複数のプランから選択できます。
- ●テンプレートから自動ワークフローを迅速に作成できる
- 国内外には数多くのRPAツールが存在しています。しかし、Power Automateにあるテンプレート機能は他のツールにはありません。
作業を自動化するRPAツールでは、使用者の作業手順を記録してプログラムを生成するのが一般的です。ところがPower Automateでは、自動ワークフローを容易に作成するためのテンプレートがすでに用意されています。例えば、メールに添付されたOffice365ファイルをクラウド上に保存したり、クラウド上のファイルをPDFとして保存したりといったタスクはすでにテンプレート化されており、簡単かつ迅速に自動ワークフローを作成できるのです。
- ●非エンジニアでも利用できる
- 直感的に操作できるUIが実装されており、非エンジニアでも簡単に利用できるのもPower Automateの特徴です。
- ●クラウドサービスや各種アプリケーションと連携させて利用できる
- Microsoft Azureにある各種クラウドサービスやモバイルアプリとの連携も可能です。さらに、Microsoft以外のサービスやアプリとも連携できます。Slack上のタスクの自動化やSNSサービスにおけるタスクの自動化も実現します。
- ●モバイルからもワークフローを作成できる
- モバイルアプリからも自動ワークフローの承認や管理を行えるため、出張時やテレワーク下でも時間や場所を問わず、いつでもRPAによる作業の効率化を図れるのも特徴でしょう。
Power Automateの機能
Power Automateで利用できる機能は次の通りです。
- テンプレートを利用した自動ワークフローの作成
- よく使うアプリとサービスの連携
- 自動ワークフローの共有
- 自動化した業務の並列実行
前述の通り、Power Automateではテンプレートから簡単に自動ワークフローを作成できます。また、よく使うお気に入りのアプリと各種サービスを連携させて「よく行う業務」を自動化する機能も重宝するでしょう。
さらに、作成した自動ワークフローは、社内やチームメンバーと共有できます。これにより、同じ作業を行うメンバー全員の業務効率化を円滑に進められるようになるでしょう。複数の自動ワークフローを同時に実行することも可能です。
Power Automate Desktopとは

画像引用元:Microsoft公式サイト
Power Automateには、「Power Automate Desktop」という機能も備わっています。これはPower Automateの機能のひとつで、Webブラウザの操作の自動化やデスクトップアプリの操作の自動化などを行えるものです。
Power Automate Desktopの特徴
Power Automateでは、Webブラウザ操作の自動化やアプリ操作の自動化、さらにExcel作業の自動化などを行えます。
- ●Webブラウザ・操作の自動化
- Power Automateは、Google Chromeをはじめ、Internet ExplorerやFirefoxなど、Microsoft Edge以外のWebブラウザにも対応しています。Webフォームの記入やWebデータの抽出もRPAによる自動化が可能です。
- ●デスクトップアプリの操作の自動化
- デスクトップアプリの操作の自動化では、マウスのクリックやキーボードの入力などの操作を組み合わせてワークフローを作成するだけで、操作の自動化が完了します。
- ●Excel作業の自動化
- Excelを起動してドキュメントを開く、Excelのワークシートから値を読み取る、Excelのワークシートに値を書き込むなどの作業も自動化できます。
Power Automate Desktopの価格
高度なRPA機能を有するPower Automate Desktopを利用するためには、これまでは通常利用料金を支払う必要がありました。しかし、2021年3月2日より、Windows 10ユーザーへの無償提供が始まりました。
なお、Windows 10ユーザー以外がPower Automate Desktopを使用する場合は、1ユーザーあたり1,630円からのライセンス料が発生します。
有償版と無償版(Windows 10版)の違い
Windows10版Power Automate Desktopの有償版と無償版にはどのような違いがあるのでしょうか。プランの種類と内容について詳しく見ていきましょう。
| アカウントの種類 | 有償/無償 |
|---|---|
| 個人のMicrosoft アカウント | 無償 |
| 組織や学校のアカウント | 無償 |
| 組織アカウントの試用版を有効にした場合 | 有償 |
| Power Automate の 「アテンド型 RPA のユーザーごとのプラン」 |
有償 |
個人のMicrosoftアカウントを所有しているWindows 10ユーザーは、Power Automate Desktopを無償で利用できます。組織や学校のマイクロソフトアカウントを所有しているWindows 10ユーザーも同様に無償で利用できますが、組織アカウントの試用版を有効にした場合、使用期間が終了した後有償版に切り替わります。
また、Power Automate Desktop の「アテンド型 RPA のユーザーごとのプラン」については、従来から有償プランとして用意されていました。こちらは引き続き有償となります。
ここからは、有償版と無償版の違いについて紹介します。
| 有償版 | 無償版(Windows 10版) | |
|---|---|---|
| 自動化内容の保存場所 | クラウド上 (Microsoft Dataverse) |
クラウド上 (個人:OneDrive 組織・学校:Microsoft Dataverse) |
| Power Automate Desktop が用意しているすべてのアクションの利用 | 〇 | 〇 |
| クラウドフローとの連携 | 〇 | × |
| スケジュール実行 | 〇 | × |
| 別アカウントとのフローの共有 | 〇 | × |
| 同一アカウントでの複数デバイス間のフローの共有 | 〇 | 〇 |
| トリガー実行 | 〇 | × |
無償版のPower Automate Desktopでは、スケジュールの実行や別アカウントとのフローの共有は行えません。しかし、「Power Automate Desktop」のアクションはすべて利用できるため、工夫次第でフローを定期的に実行することも可能です。
Windows 10 Home版 と Windows 10 Pro版の違い
Power Automate Desktopでは、使用しているWindows 10のエディションによって利用できる機能が変わります。Windows 10 HomeユーザーとWindows 10 Proユーザーが利用できるPower Automate Desktopの機能の違いについて見ていきましょう。
| Windows 10 Home | Windows 10 Pro | |
|---|---|---|
| Power Automate Desktop が用意しているすべてのアクションの利用 | 〇 | 〇 |
| クラウド フローとの連携 | × | 〇 |
| スケジュール実行 | × | 〇 |
| 別アカウントとのフローの共有 | × | 〇 |
| トリガー実行 | × | 〇 |
図を見てわかる通り、有償版を購入しても、使用しているエディションがWindows 10 Homeの場合は機能をフルに使うことはできません。
Power Automate Desktopでできること

Power Automate Desktopの利用で、クリックを含む作業やファイルの移動をはじめ、Webページで表示した内容のExcelへの転記、リマインダー通知などを自動で行えるようになります。これまで、手動で行っていたクリック作業、ドロップ作業も自動化されるため、うまく活用すれば単純作作業にかかる負担を大きく軽減できるようになるでしょう。
自動化ワークフローの作成は、閲覧したWebページを記録するWebレコーダー機能や、デスクトップでの操作を記録するデスクトップレコーダー機能を使えば、行った操作手順そのままを作成・保存してもらえます。
利用の前に押さえておきたい注意点
Power Automate Desktopを利用することで、上述のようなルーティンワークの自動化が可能となりますが、利用の前に知っておきたい注意点もいくつかあります。
- 自動化できるのはパソコン上の作業のみ
- 作業行動を正しく組み立てなければ動作しない
- ワークフローの動作確認が必要
- パソコンの設定や環境が変わると動作しないことがある
Power Automate Desktopが自動化できるのは、パソコン上で行える作業のみです。また、RPAは決められた作業を行うのは得意ですが、決められていない作業までは実行できません。人間のように自分で考えて行動をすることはできないため、してほしい作業があるときには確実に正しい行動を組み立てて実行させる必要があります。
作成したワークフローが正しく動作するかの確認にも、時間と手間がかかります。作成したワークフローを試したところ、エラーが出てしまい、何度修正してもエラーが収まらないこともあるでしょう。
さらに、パソコンの設定や環境が変わるとワークフローが正常に動かない可能性があります。ファイルの保存場所やフォルダ名には注意しましょう。
Power Automate Desktopの基本の使い方
続いて、Power Automate Desktopの基本の使い方について説明していきます。
- ダウンロード~インストール方法
- フローの作成方法・活用事例
まずは、使用するパソコンにPower Automate Desktopをダウンロードしインストールしましょう。次に、実際にフローを作成する方法を紹介します。
ダウンロード~インストール方法
はじめに、Power Automate Desktopのダウンロードからインストールまでの方法について見ていきましょう。

URLにアクセスし、ページが開いたら「無料でダウンロードする」をクリックします。画像下のようなメッセージが出たら「保存」をクリックしてダウンロードを開始します。

ファイルのダウンロードが終わると、自動でインストーラーが開きます。「次へ」をクリックしインストールを開始しましょう。
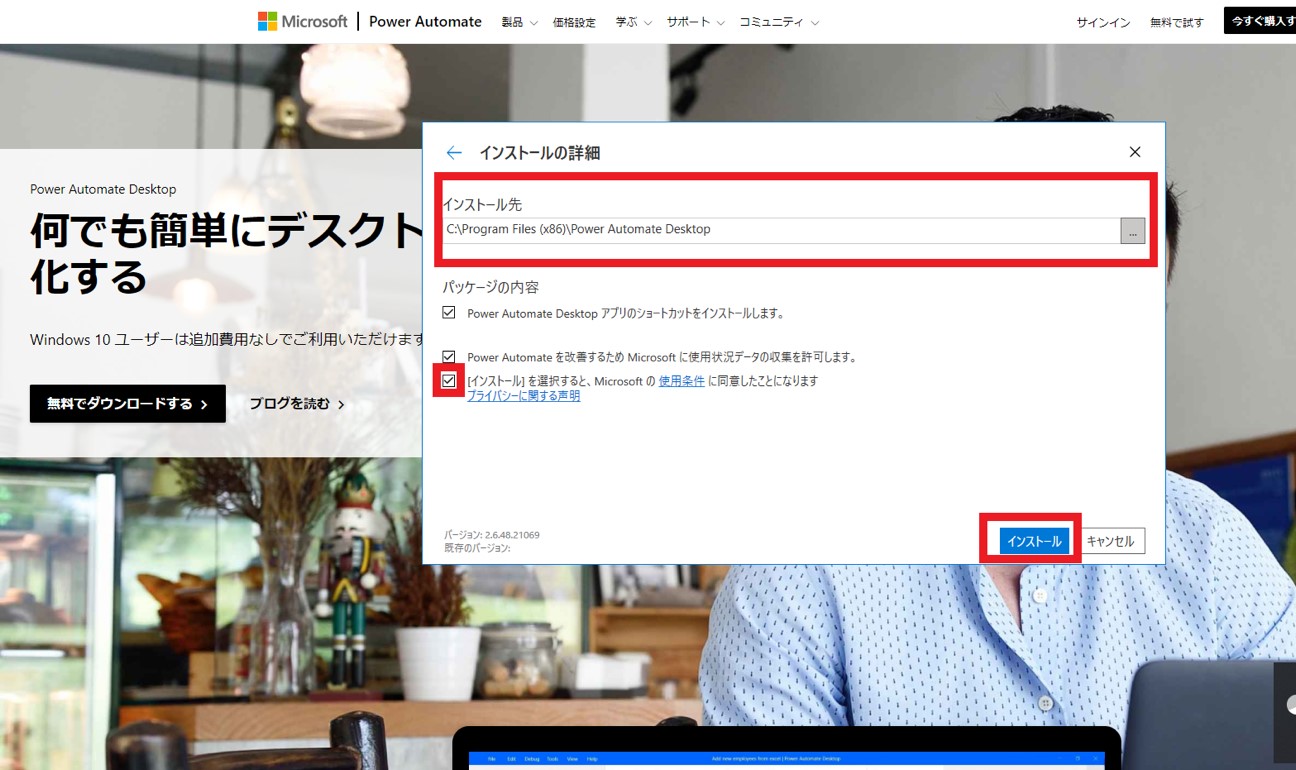
インストール先フォルダが自動で設定され、ダイアログボックス内に表示されます。問題なければそのまま「使用条件に同意する」のチェックボックスをクリックしてチェックを入れ、インストールボタンをクリックしましょう。
インストール先を指定したい場合は、ダイアログボックスの右にある「…」マークをクリックしてインストール先を指定します。

インストールが終わったら、Microsoftアカウントにサインインします。

「日本」を選択して「開始する」ボタンをクリックしましょう。
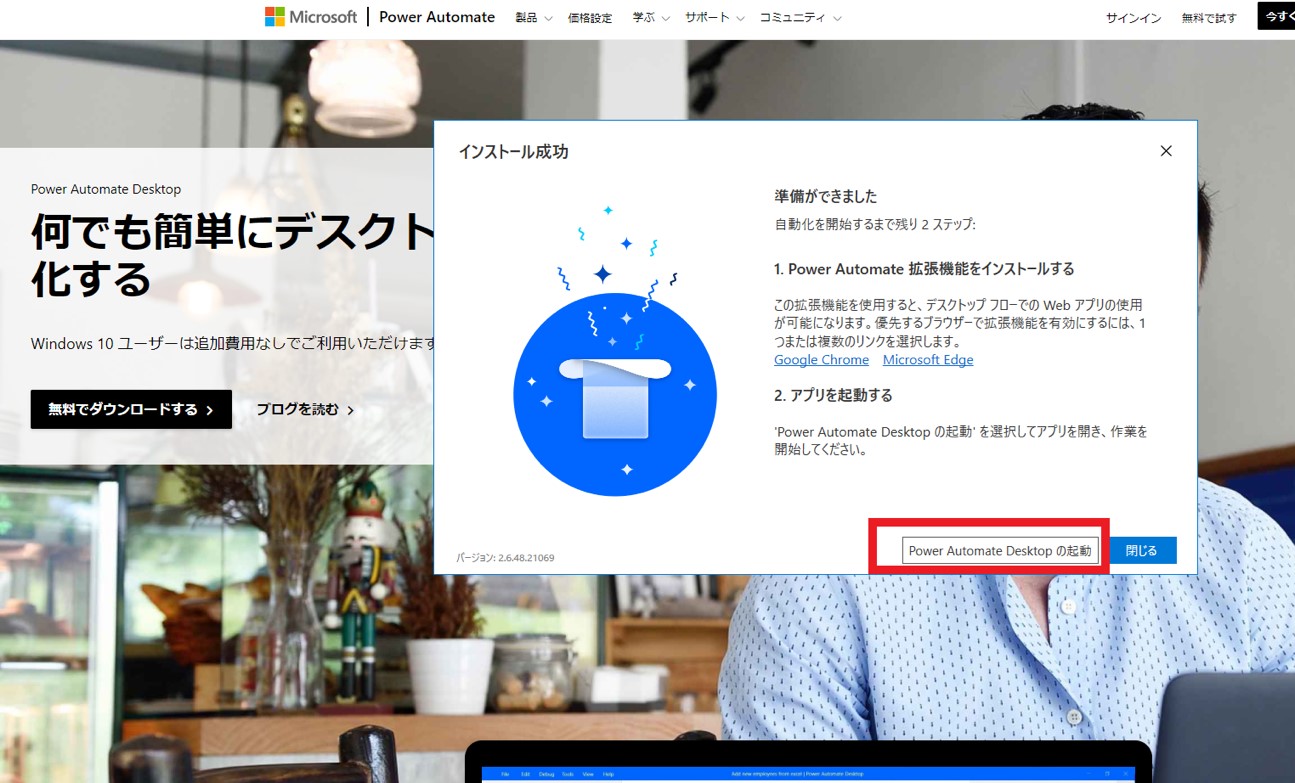
インストールに成功すると、「Power Automate Desktopの起動」ボタンが表示されます。このままワークフローを作成する場合は、起動ボタンをクリックしましょう。
フローの作成方法・活用事例
次に、実際にワークフローを作成する手順を紹介します。

ワークフローを作成する前に、アプリを起動して設定を確認します。
なお、デフォルトの設定では、Windowsの起動と同時にアプリが開き、ウィンドウを閉じてもアプリがバックグラウンドで実行されるように設定されています。「パソコンの起動や動作が遅くなるのは避けたい」という場合は、この2つのチェックボックスを外しておきましょう。
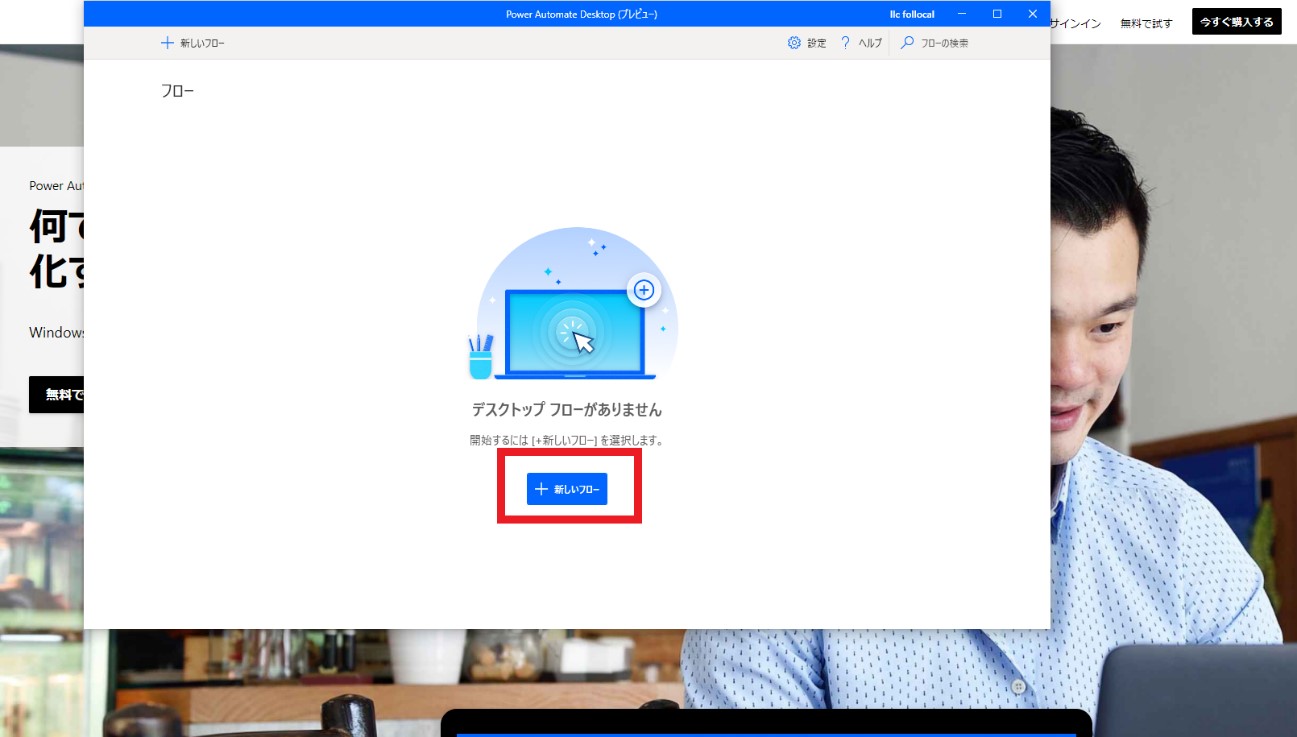
アプリ画面の中央にある、「新しいフロー」をクリックします。

フロー名を設定して作成ボタンをクリックします。名称は自分がわかりやすいものを設定するとよいでしょう。

Power Automate Desktopでのフロー作成はとても簡単です。画面左側の文字の横にある「>」マークをクリックすると、自動化できる作業内容が一覧で表示されます。
自動化したい作業を見つけたらクリックし、中央の空白スペースにドラッグ&ドロップしましょう。

すると、作業内容の詳細を入力できる画面が表示されます。条件を入力して保存をクリックします。
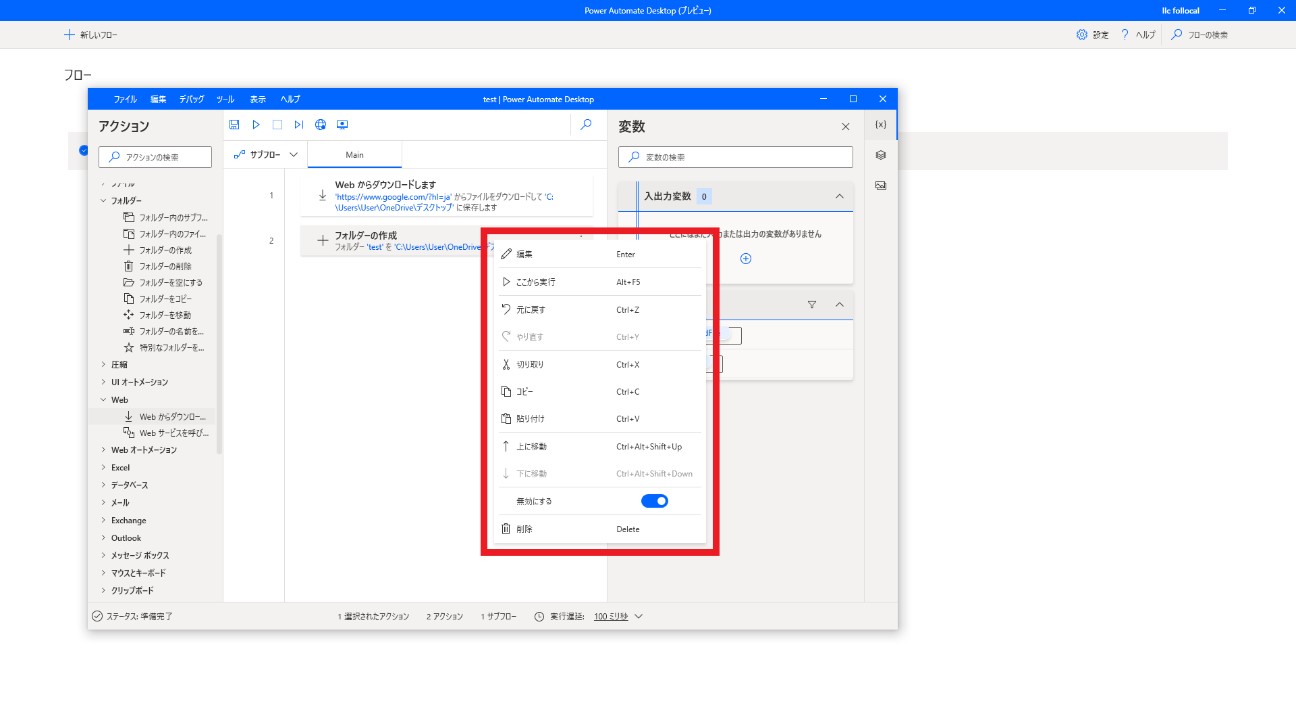
画像のように、自動化したい作業の流れを順に入力していきます。入力した作業を削除したいときには、削除したい作業の名称を右クリックして「削除」を選択しましょう。
順番を入れ替えたいときには、該当する作業をクリックしたまま上下にずらすと、簡単に順番を入れ替えられます。

作業を入力し終わったら、画面上のツールバーにある「実行」ボタンをクリックして、指示したとおりに動くかテストします。問題なく動いたら、「ファイル」をクリックし保存しましょう。
これでワークフローの作成は完了です。次回起動時には、保存されたワークフローが表示され、「実行」ボタンをクリックするだけで作業が開始されます。
Power Automate Desktopを試しに使用してみよう
ルーティンワークをRPAで容易に自動化できるPower Automate は、さまざまな業務領域で活用し、業務効率化を図れるツールです。2021年には無償版のPower Automate Desktopがリリースされ、事業規模にかかわらず手軽にRPAを利用できると、ますます注目を集めています。
作業効率と生産性の向上に役立つRPAツールを、コストをかけずに導入したいと考えているのなら、ぜひ一度利用してみてください。
- Power AutomateはMicrosoftが提供するRPAツール
- Windows上やWebアプリケーション上で繰り返し発生する作業を自動化できるほか、クラウドサービスにも対応
- テンプレートがすでに用意されており、自動ワークフローを簡単に作成できる
- レコーダー機能で「いつもの作業」をそのまま自動化できる
- Power Automate Desktopは、Power Automateの機能のひとつ。Webブラウザの操作の自動化やデスクトップアプリの操作の自動化などを行える
- 2021年3月2日より、Windows 10ユーザーへの無償提供が開始された
- Windows 10のエディションによって利用できる機能は異なり、Windows 10 Homeの場合は限定的


